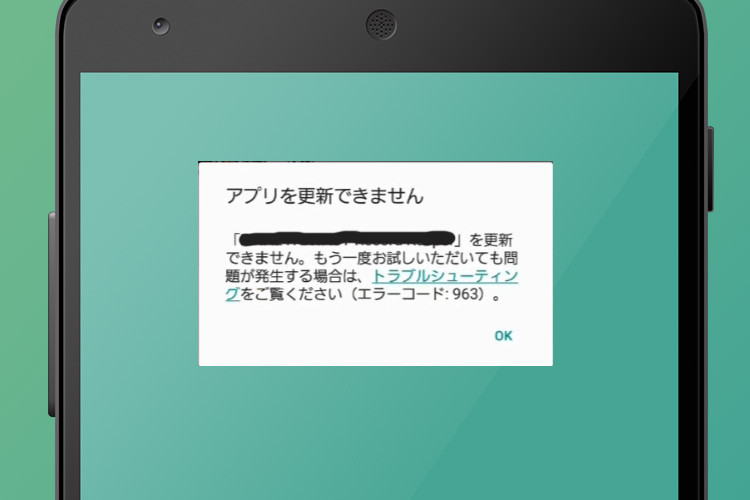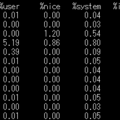アンドロイドでグーグルプレイストアから500MBを超えるような大きなゲームアプリをインストールしようとした時や、アプリのアップデート更新が発生したときに、ダウンロード進捗バーが100%までいったあたりで、また初めからダウンロードが再開される。それを数回繰り返したあと以下のようなエラーがポップアップで出てダウンロードに失敗するという現象が起きました。
アプリをダウンロードできません。
「●●」をダウンロードできません。もう一度お試しいただいても問題が発生する場合は、トラブルシューティングをご覧ください(エラーコード:963)
みたいなポップアップが出て終了してしまう。
調べてみると、どうやらGoogle Playストアアプリのキャッシュが変に残っていたり、ダウンロードマネージャー自体に問題があったり、SDカードとうまく連携できていないと発生するとのこと。
これを解決するには、以下の5つの方法で対処できる可能性があります。僕の場合は【対処方法4】で問題なく正常にインストールができるようになりました。
【対処方法1】ダウンロードに失敗したアプリのキャッシュを削除する
やり方は、Google Playストアアプリ、Google Play開発者サービス、ダウンロードマネージャーと三つのサービスからキャッシュを削除します。
設定から「アプリ」をタップ。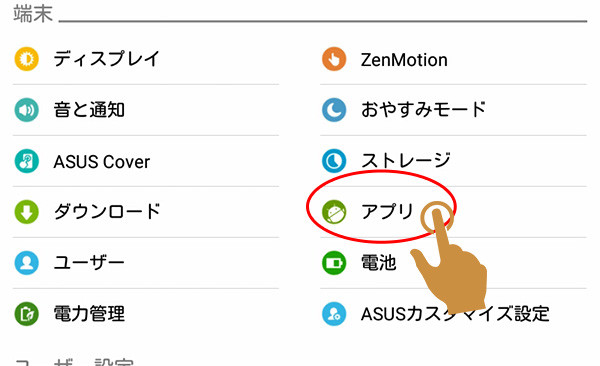
「すべて」までスライドして開き、「Google Playストアアプリ」をタップ。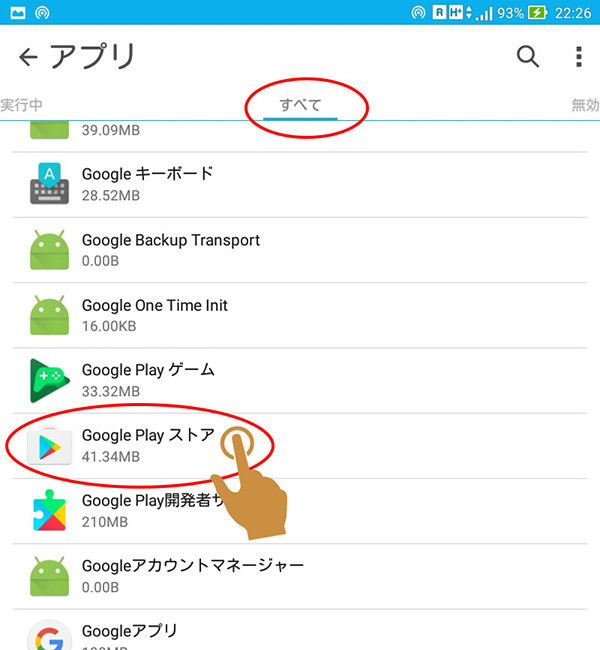
開いたら「キャッシュを消去」をタップします。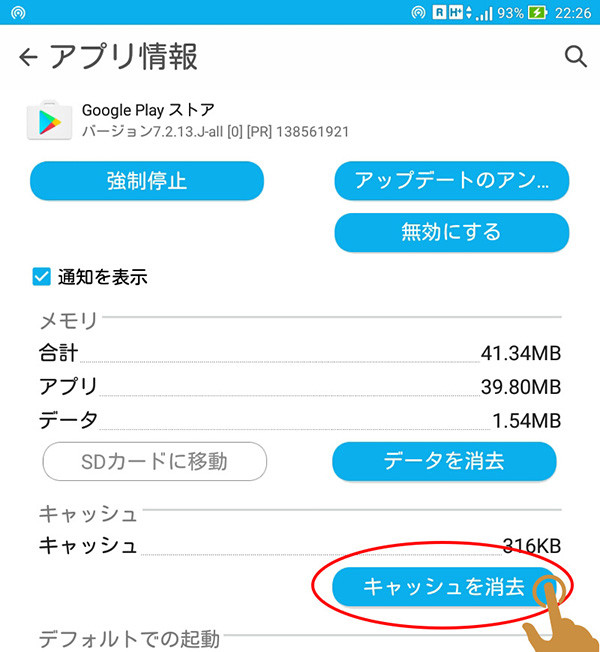
同様に「Google Play開発者サービス」「ダウンロードマネージャー」のキャッシュも削除します。
すべて出来たら、再度アプリが正常にダウンロードできるか試してみましょう。
【対処方法2】内部ストレージのキャッシュを削除する
設定から「ストレージ」をタップします。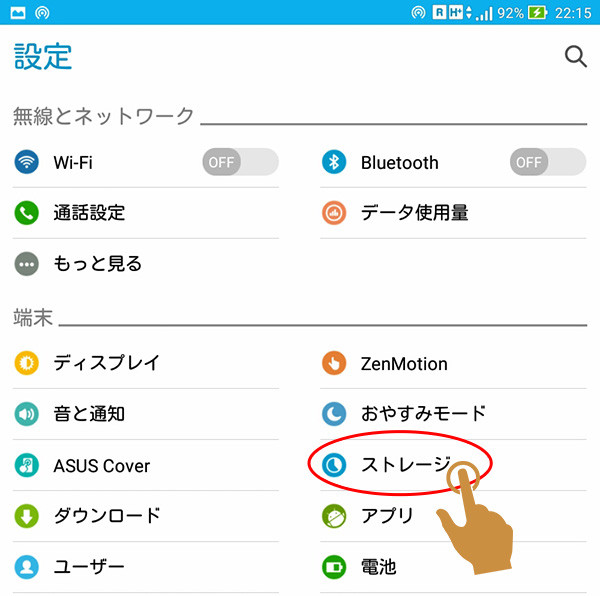
開いたら「キャッシュデータ」を長押しします。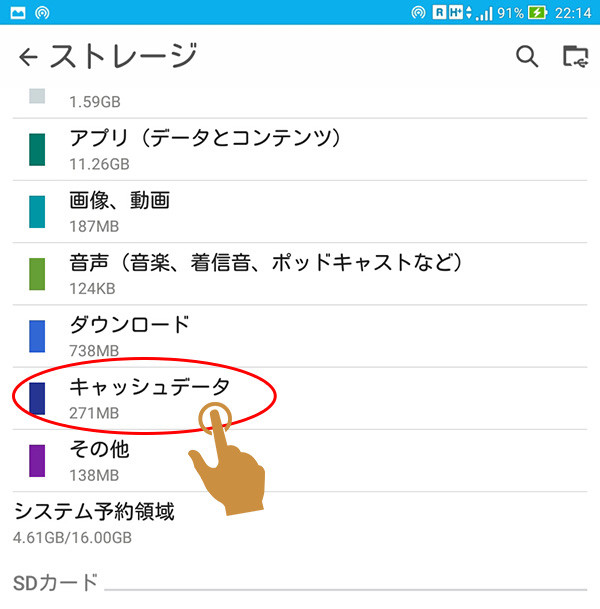
「キャッシュデータを削除しますか?」のポップアップが出てくるので
OKを選択する。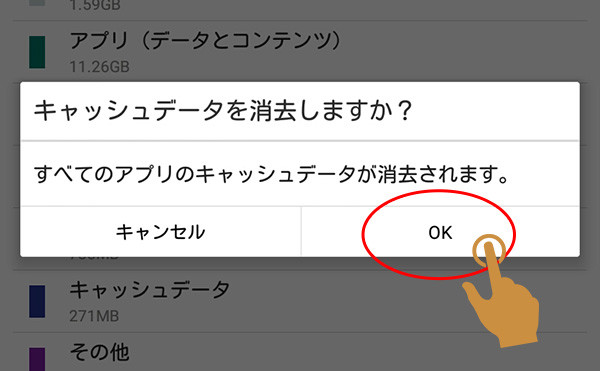 削除が完了したら、再度アプリをインストールできるか試してみましょう。
削除が完了したら、再度アプリをインストールできるか試してみましょう。
【対処方法3】SDカードを一度アンマウントしてみる
SDカードを差しなおすか、
もしくは設定から「ストレージ」をタップして、
SDカードの「外付けSDカードをアンマウントする」をタップ。 OKをタップする
OKをタップする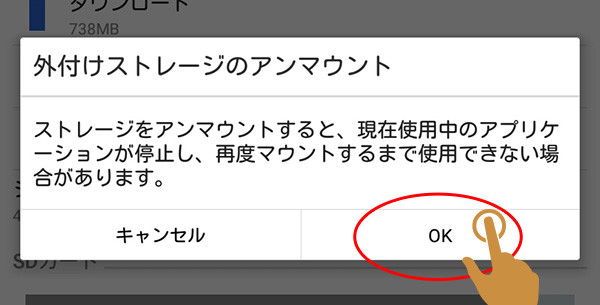 アンマウントしたあと、再度アプリをインストールできるか試してみましょう。
アンマウントしたあと、再度アプリをインストールできるか試してみましょう。
アプリがインストールできたら、SDカードを再度マウントしなおすのを忘れずに。
【対処方法4】設定でアプリの保存先をSDカード優先にしているなら内部ストレージ優先に切り替えてみる。
僕の場合はこの方法で対処できました。
おそらく、内部ストレージの空きに余裕がなくなってきていたことも要因の一つだったのかもしれません。
ですので、インストールする前に、キャッシュデータなどの余分にデータを食っているものを削除したり、いらないアプリを削除したりして多少内部ストレージの空きを確保しました。
そのうえで、今まで保存先をSDカード優先にしていたのを内部ストレージ優先に切り替えることで無事にインストールすることができました。
機種によって、設定箇所が違う、もしくは設定自体がない端末もあるかもしれませんが、一応僕のASUSの場合で説明すると以下の手順になります。
設定から「ASUSカスタマイズ設定」をタップ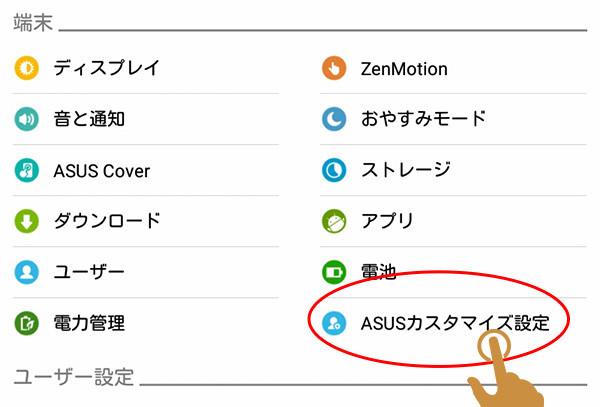 アプリインストール設定で、「内部ストレージを優先します」を選択する
アプリインストール設定で、「内部ストレージを優先します」を選択する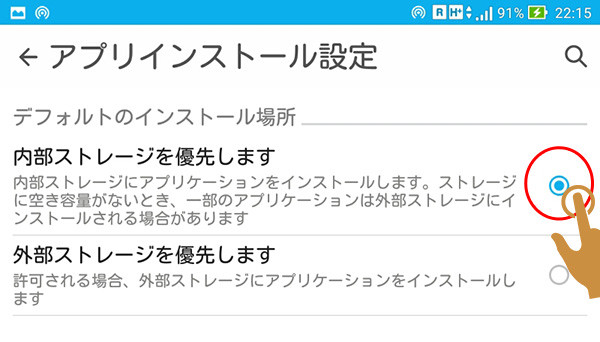
どうやら、インストールしようとしていたアプリ自体がSDカードに保存することに対応していなかったのか、ただ相性が悪かっただけなのか原因ははっきりしませんが、とにかく問題なく動いたので、いろいろ試してみたけど二進も三進もいかない人は、一度この方法を試してみてください。
【対処方法5】Google Play ストアを初期状態に戻してみる
上記4つの方法を試してみても問題が解消されない場合は、最終手段としてGoogle Playストアアプリそのものを初期状態にしてしまうことで解決することがあるそうです。
※僕はこれをやる前に対処方法4で解決したので試していません。
設定から「アプリ」をタップ。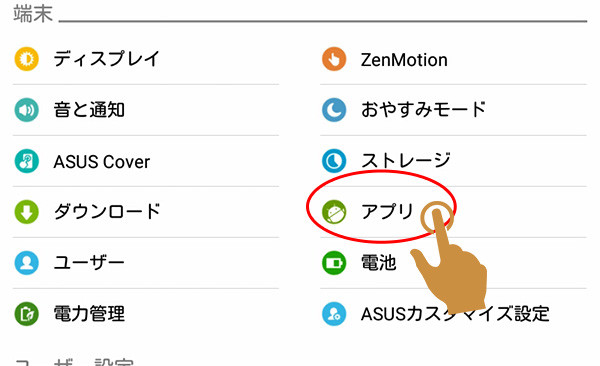
「すべて」までスライドして開き、「Google Playストアアプリ」をタップ。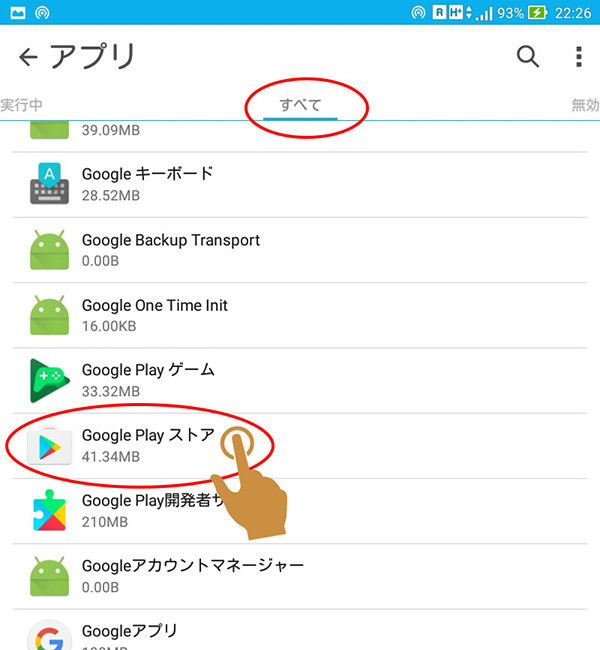
開いたら右上にある「アップデートのアンインストール」ボタンをタップする
アンインストール後に再起動すると、起動時にGoogle Playストアをインストールが促されるので、インストールする。
無事にGooglePlayストアアプリのインストールが完了したら、エラーが出たアプリのダウンロード再度試してみましょう。