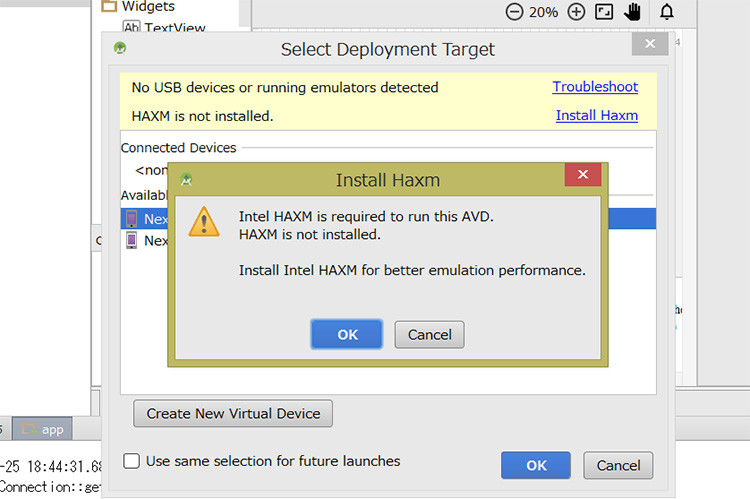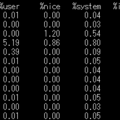Android Studio をインストールするときにVT-xでよくわからない躓き方をしたので、備忘録的な感じで記事にしときます。
普通にAndroid Studioをインストールし終わって、SDKの追加インストールなどもやって、いざテストのHello Worldでも起動しようかと思ったら「Enable VT-x in your BIOS security settings」もしくは「VT-x is disabled in BIOS.」のエラーが出た。
ネットで調べると、BIOS設定で、システムセキュリティにある「仮想化技術を有効」に設定を変更すると解決するとのこと。
僕の場合はVAIOのノートパソコンでWindows8.1だったので、ASSISTボタンを押してBIOSを起動して「Advanced」にある「Intel(R) Virtualization Technology」をEnableに変更して再起動した。
これで問題なく起動だろうと思って再びAndroid Studioを動かしても、まったく同じところでエラーをする。
なんじゃこれと数時間ほど調べたり、再インストールしたりとあれこれやっていたが、そこかよ!っていう方法で解決しました。
Enable VT-x in your BIOS security settingsのさらなる解決方法
Android Studio をインストールしたときにPCにある「intelhaxm-android.exe」を実行して、HAXM(Hardware Accelerated Execution Manager)をインストールする。
これでした。
ファイルの場所は「C:\Users\xxx\AppData\Local\Android\sdk\extras\intel\Hardware_Accelerated_Execution_Manager」あたりにあると思います。
このフォルダにある「intelhaxm-android.exe」を実行すると、以下のダイアログが出てくるのでNext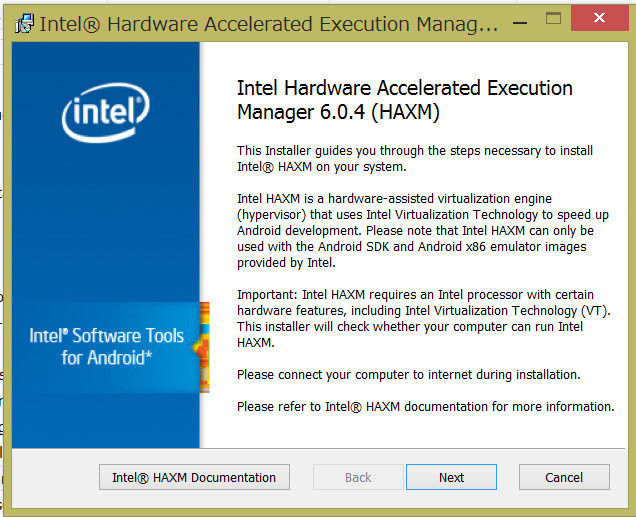
HAXMの使用RAMを指定します。よくわからなければDefaultでOK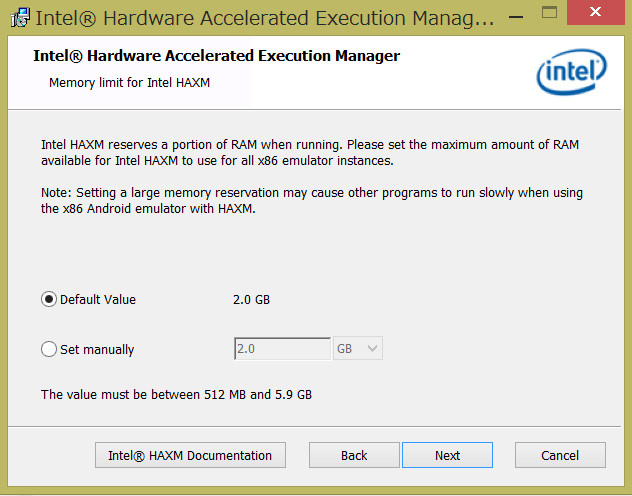
最後にInstallをクリックすればOKです。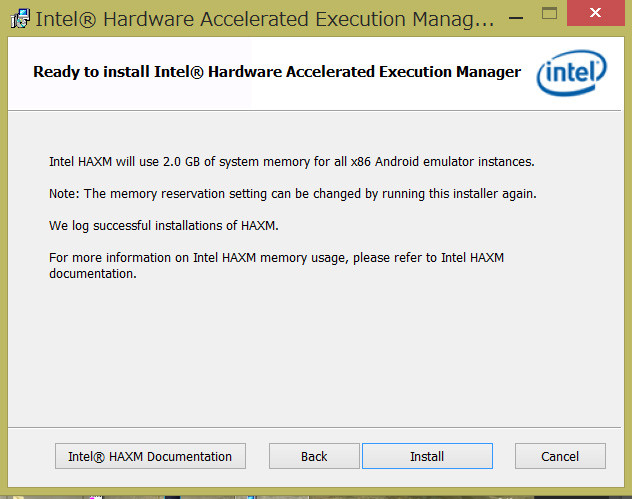 HAXMのインストールが終わったら再びAndroid Studioを起動してエラー表示が消えているか見てみましょう。
HAXMのインストールが終わったら再びAndroid Studioを起動してエラー表示が消えているか見てみましょう。
それでも消えていない場合は、アンチウイルスソフトでAvastを入れている人は設定で、トラブルシューティングにある「ハードウェアによる仮想化支援機能を利用する」のチェックを外すことでも解決するようです。